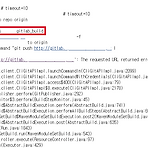 Jenkins에서 Git Publisher 사용시 returned status code 128 오류
Jenkins에서 Git Publisher 사용시 returned status code 128 오류
Jenkins에서 빌드한 산출물에 대해 Tagging을 하기 위해 Git Publisher를 사용한다. 하지만 Tagging을 할때 아래와 같은 오류가 발생하며 Jenkins Job이 실패를 했다. using credential gitlab_build > git tag -l BUILD_STG_3 # timeout=10 > git tag -a -f -m BUILD_STG_3 BUILD_STG_3 # timeout=10 Pushing tag BUILD_STG_3 to repo origin > git --version # timeout=10 using GIT_ASKPASS to set credentials gitlab_build > git push http://gitlab.oingdaddy.com/sample..
 git push할때 RFC failed; 413 Request Entity Too Large 오류 해결
git push할때 RFC failed; 413 Request Entity Too Large 오류 해결
gitlab에 새로운 프로젝트를 push를 하는데 에러가 난다. RFC failed; 413 Request Entity Too Large 위에는 Request Entity Too Large 라는 오류가 나타나지는 않지만 이 push 를 이클립스에서 해보면 이 메세지도 같이 출력이 된다. 어디에서 해도 413 에러가 나오며 안된다. 413 에러에 대해 찾아보니 다음과 같았다. "Content-Length"요청 헤더 필드에 지정된 클라이언트 요청 본문의 최대 허용 크기를 설정합니다. 요청의 크기가 구성된 값을 초과하면 413 (Request Entity Too Large) 오류가 클라이언트에 반환됩니다. 원인 nginx의 reverse proxy의 client_max_body_size가 너무 작게 잡혀 있어..
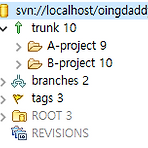 SVN 계정별로 프로젝트 접근권한 설정하기
SVN 계정별로 프로젝트 접근권한 설정하기
하나의 SVN 저장소에 여러개의 프로젝트가 올라가 있는 경우 각 프로젝트 별로 업무 연관성이 있는 개발자만 접근하여 사용을 해야 하는 상황이다. 이렇게 oingdaddy라는 저장소에 현재 A-project, B-project가 있고 이것들을 개발하는 개발자는 각각 다른 사람들이다. 미연의 사고를 방지하기 위해 A-project에는 A-project 관련 인원만 B-project에는 B-project 관련 인원만 접근 가능하게 SVN 설정을 하고자 한다. 설정의 대부분 oingdaddy라는 저장소의 conf 폴더 하위에 있는 파일에서 진행을 한다. svnserve.conf anon-access=none #인증되지않은(즉 계정이 없는) 사용자에 대해 접근을 거부한다. auth-access = write #인..
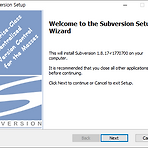 Windows에 SVN 설치 및 설정, 그리고 이클립스에 연결하기
Windows에 SVN 설치 및 설정, 그리고 이클립스에 연결하기
일전에는 linux 환경에 SVN을 설치해보았다. 보통은 linux에 올려놓고 쓰지만 서버가 들어오지 않은 상황에 임시로 잠깐 사용할 용도로 로컬 PC의 Windows에 설치를 해야 했다. linux와 거의 유사하게 설치할 수 있다. SVN 설치 Subversion for Windows Download Subversion for Windows for free. Command line tools, Language bindings, and Apache httpd modules. Win32 build of Subversion. These binaries are built using Visual C++ 6.0 Should work on all flavours of Windows from Win2000 to Wi..
 Cloning the Git Repository on Eclipse Error (Caused by: org.eclipse.jgit.errors.
Cloning the Git Repository on Eclipse Error (Caused by: org.eclipse.jgit.errors.
프로젝트에 새로오신분께 git 사용권한을 드리고 사용법에 대해 가이드를 하는데 이클립스에서 로그인이 안되는 현상이 있었다. 도대체가 이 화면에서 Next가 안된다. 무한으로 Authentication 을 하라고 나온다. 별다른 오류 메세지도 안나온다.그래서 이클립스 로그를 보니 다음과 같았다. org.eclipse.jgit.api.errors.TransportException: http://gitlab.xxx.git: not authorized at org.eclipse.jgit.api.LsRemoteCommand.execute(LsRemoteCommand.java:222) at org.eclipse.jgit.api.LsRemoteCommand.call(LsRemoteCommand.java:161) at..
 [git 시작 #4] branch 생성 / 삭제 / 변경 (CLI 환경)
[git 시작 #4] branch 생성 / 삭제 / 변경 (CLI 환경)
이전까지 작업을 통해 소스코드를 git에 올리고 또 이클립스에서는 어떻게 branch의 소스를 mergy 하는지에 대해서 알아보았다. branch와 mergy를 하는것이 3편이었는데 branch를 생성하는것이 3편이다.. 사실 작성 순서가 좀 뒤죽박죽이다. 아무튼 CLI 환경에서 git 프로젝트를 올리는 방법에 이어 올린 소스의 branch를 따는 방법을 알아보겠다. branch 생성부터 삭제까지 예제를 통해 알아보겠다. branch 생성 $ git checkout -b developer git 프로젝트를 올린 디렉토리(C:\Users\User\등록한프로젝트명)로 들어가서 위와 같은 명령어를 날린다. 그럼 local repository에 developer 라는 branch가 생성이 된다. $ git pu..
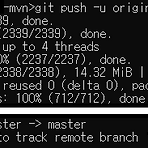 [git 시작 #2] gitlab에 프로젝트 등록하기
[git 시작 #2] gitlab에 프로젝트 등록하기
git을 local에 설치한 이유는 gitlab에서 직접 프로젝트를 등록하기가 어렵다. 또한 git을 사용하기 위해서는 CLI 환경에 익숙해지기도 해야한다. 그래야지 다양한 git의 기능을 십분 활용할수 있다. 일단은 local에 설치한 git에 기본정보를 넣어준다. $ git config --global user.name 아이디 or 이름 $ git config --global user.email 이메일 이것은 추후 git에 push를 하면 누가 push를 해줬는지 파악할수 있는 용도로 활용이 된다. 잘 설정이 되었는지는 $ git config --list 를 통해서 확인할 수 있다. 세팅을 해줬다면 gitlab에 접속을 해서 소스를 올릴 프로젝트를 하나 생성한다. 우측 상단의 New project 를..
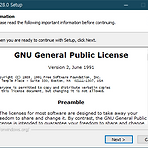 [git 시작 #1] local PC에 git 설치하기
[git 시작 #1] local PC에 git 설치하기
git을 그동안은 누군가가 만들어 놓은 git을 이용하기만 했지 내가 직접 git 프로젝트를 생성해본적은 없었다. 새로운 프로젝트를 생성해야 하는 상황이 되었고 한번 해보자! 일단 git이 local에 호옥시 설치가 되었는지 확인을 해봤지만 역시 돌아오는 답변은 실행할수 없다고 한다. Git git-scm.com 이곳에서 Download 를 눌러서 원하는 OS에 맞게 설치파일을 받을 수 있다. 이것 누르고 64비트(요즘은 다 64죠..?)로 해서 다운로드 받으면 Git-2.28.0-64-bit.exe 이런 설치파일을 받을 수 있다. 이걸 시작으로 수없이 많은 선택사항이 있고 필자는 하나도 바꾸지 않고 모두 Next를 눌러서 설치를 하였다. 설치가 완료 되었으면 다시 CMD를 열고 (꼭 닫았다가 다시 열어..
