티스토리 뷰
일전에는 linux 환경에 SVN을 설치해보았다. 보통은 linux에 올려놓고 쓰지만 서버가 들어오지 않은 상황에 임시로 잠깐 사용할 용도로 로컬 PC의 Windows에 설치를 해야 했다. linux와 거의 유사하게 설치할 수 있다.
SVN 설치
Subversion for Windows
Download Subversion for Windows for free. Command line tools, Language bindings, and Apache httpd modules. Win32 build of Subversion. These binaries are built using Visual C++ 6.0 Should work on all flavours of Windows from Win2000 to Win8 and 2008 Server
sourceforge.net
위 링크를 통해 windows 용 설치파일을 받는다. Setup-Subversion-1.8.17.msi 이런식의 파일을 받을 수 있다. 더블클릭!
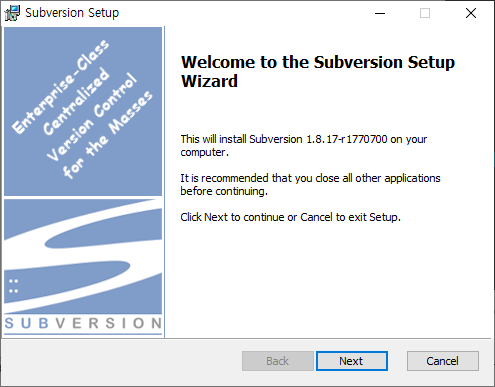
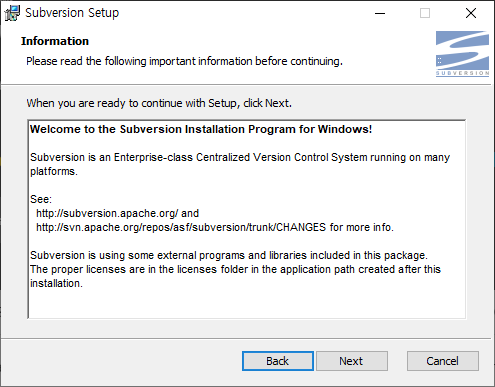
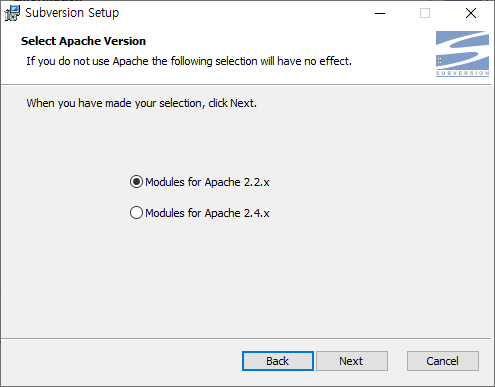
설치는 정말 간단하다. Next만 누르면 된다.
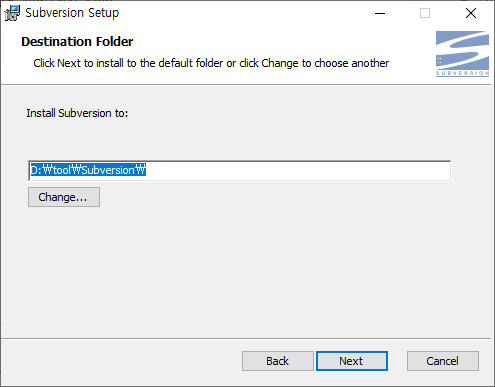
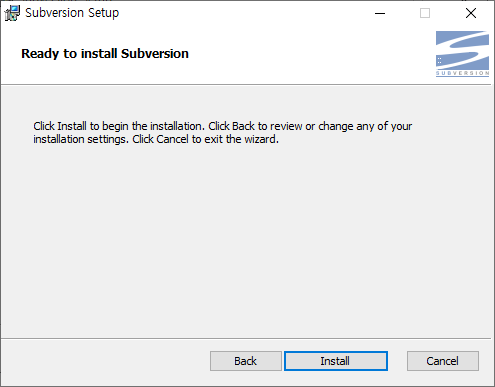
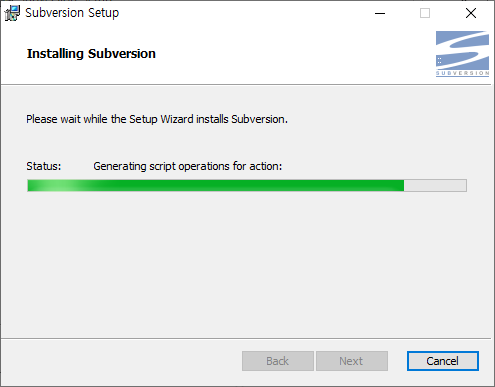
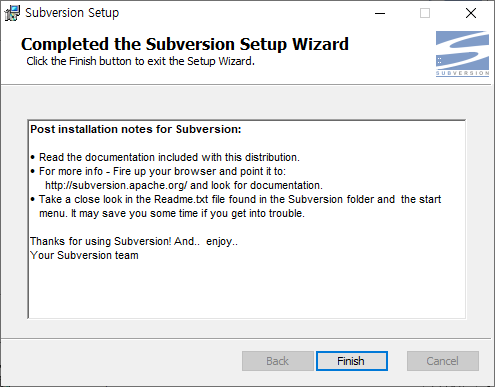
완전 기본 설치인데 필자는 경로만 D:\tool\Subversion 으로 변경을 하였다. 설치가 완료되었다.
SVN 설정
설치는 정말 간단하게 끝났고 설정은 linux에서 한번 해본사람이라면 거의 동일하기 때문에 쉽게 할수 있다.
> svnadmin create --fs-type fsfs D:\tool\Subversion\workspace\oingdaddy
> svn checkout file:///D:\tool\Subversion\workspace\oingdaddy일단 저장소를 생성한다. 위와 같은 명령어로 생성을 하고 확인을 할 수 있다. SVN 설치 경로에 workspace/oingdaddy 폴더를 추가해 저장소로 활용하겠다는 것이다.

위의 명령어를 치면 해당 경로에 conf 폴더가 생성이 된다. 여기에서 기본적인 SVN의 설정을 해줄수 있다.
authz (디렉토리의 권한 설정)
[/]
oingdaddy = rw
passwd (계정 설정)
[users]
# harry = harryssecret
# sally = sallyssecret
oingdaddy = oingdaddy
svnserve (SVN의 전체적인 설정)
anon-access = none
auth-access = write
password-db = passwd
authz-db = authz
realm = Oingdaddy Repository최소한의 설정만 해주었다. oingdaddy라는 계정을 생성했으며 해당 저장소의 모든 디렉토리에 대해 read, write 권한을 부여하였다. 권한이 없는 사람은 접근할 수 없다.
SVN 실행
> svnserve -d -r D:\tool\Subversion\workspace실행은 위의 한줄로 실행을 시킬수 있다. 주의할점은 실행시킬때는 아까와는 다르게 저장소의 이름은 빼주고 실행을 시켜야한다. (workspace/oingdaddy로 입력하면 안됨)
cmd에서 실행을 시키는것이기 때문에 cmd창을 닫으면 SVN도 종료가 된다. 백그라운드로 계속 돌기를 원한다면 이것을 서비스로 등록을 시켜줘야한다. 서비스로 등록을 하는 방법과 서비스를 종료하는 방법은 다음과 같다.
서비스 등록
> sc create svn_2 binpath= "D:\tool\Subversion\bin\svnserve.exe --service -r D:\tool\Subversion\workspace\oingdaddy" displayname= "Subversion Oingdaddy" depend= Tcpip start= auto서비스 삭제
sc delete svn_2 displayname= "Subversion Oingdaddy"
실행된 SVN 이클립스와 연동
이클립스와 연동을 위해서는 이클립스에서도 SVN을 사용할 준비가 미리 되어있어야 한다. 그것은 이 글을 참조하여 준비를 하도록 하자. 준비가 다 되었다면 연결을 해보자.
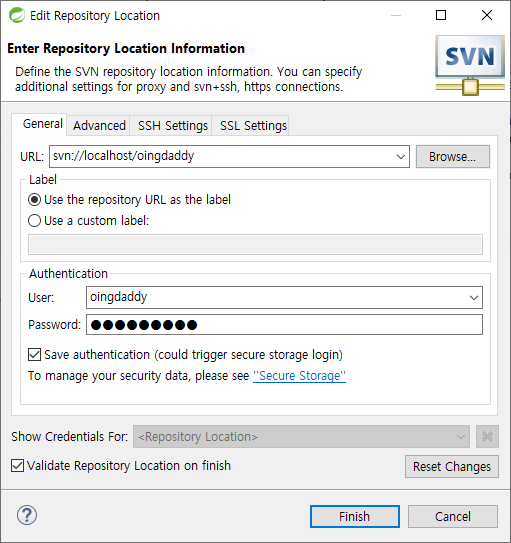
URL은 svn://localhost/oingdaddy 로 입력을 한다. 그리고 계정은 아까 passwd 파일에서 설정을 했던 계정을 사용한다.
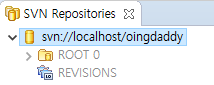
그리고 Finish를 입력하면 위와 같이 SVN에 잘 연결이 된 것을 확인할 수 있다. trunk, branches, tags를 생성하고 프로젝트를 import하여 사용을 시작하도록 하자.
끝!
'CI,CD > SCM' 카테고리의 다른 글
| git push할때 RFC failed; 413 Request Entity Too Large 오류 해결 (0) | 2020.12.09 |
|---|---|
| SVN 계정별로 프로젝트 접근권한 설정하기 (0) | 2020.11.19 |
| Cloning the Git Repository on Eclipse Error (Caused by: org.eclipse.jgit.errors. (0) | 2020.11.09 |
| [git 시작 #4] branch 생성 / 삭제 / 변경 (CLI 환경) (0) | 2020.08.10 |
| [git 시작 #2] gitlab에 프로젝트 등록하기 (0) | 2020.08.04 |
