티스토리 뷰
Windows10에 RabbitMQ 빠르게 설치하기 (with Erlang), 그리고 RabbitMQ management 띄우기
호형 2020. 10. 13. 14:18MSA 프로젝트를 준비하며 여러가지 준비사항이 있지만 느슨한 결합을 위해 MQ (Message Queue) 가 필요하다. 여러가지 이런 메세징 기능이 있는 툴이 있지만 RabbitMQ를 일단 사용해보려한다. 어떻게 설치하는지 간단히 알아보자.
Downloading and Installing RabbitMQ — RabbitMQ
Downloading and Installing RabbitMQ The latest release of RabbitMQ is 3.8.9. See change log for release notes. See RabbitMQ support timeline to find out what release series are supported. Experimenting with RabbitMQ on your workstation? Try the community D
www.rabbitmq.com
일단 RabbitMQ 를 다운로드 받아야 한다. 위의 사이트로 이동한다.

내 로컬 PC (Windows10) 에 설치를 하기 위해 Windows installer를 선택한다.

다운로드를 다 받고 설치파일을 실행시키면 위와 같은 메세지가 나온다. RabbitMQ 를 사용하기 위해서는 Erlang 이라는게 먼저 설치가 되어 있어야 한다. 왜냐? RabbitMQ가 Erlang이라는 언어로 만들어서 그렇다고 한다.
예(Y) 를 누르면 Erlang 다운로드 사이트로 이동을 하게 된다. 아니면 아래 링크를 눌러서 이동하면 된다.
Erlang Programming Language
OTP 23.1 Erlang/OTP 23.1 is a the first maintenance patch release for OTP 23, with mostly bug fixes as well as a few improvements. Vulnerability fix A vulnerability in the httpd module (inets application) regarding directory traversal that was introduced i
www.erlang.org

최신 Release가 된 Windows 64-bit Binary File을 받으면 된다.
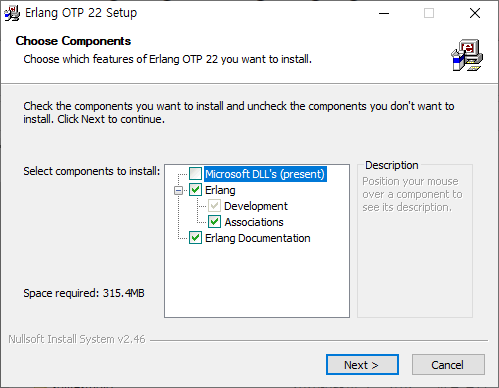
Erlang 설치화면이다 설치되는 디렉토리 경로정도 다른 곳으로 설정했고 나머지는 모두 기본값으로 설치했다.

Erlang이 설치가 다 되면 그제서야 RabbitMQ를 설치할 수 있다. 다시 RabbitMQ 설치파일을 누르자. 이것도 마찬가지로 설치되는 디렉토리 경로정도 다른 곳으로 설정했고 나머지는 모두 기본값으로 설치했다.
설치가 다 되었다면 RabbitMQ 를 시작해보자. 설치가 되면 자동으로 실행도 되지만 나중에 다시 시작하기 위해서 시작하는 방법도 알아보자.

윈도우 시작버튼을 누르면 정상적으로 설치가 완료된 RabbitMQ Server 를 찾을 수 있다.
여기서 RabbitMQ Service - start를 눌러준다. 그럼 CMD가 하나 뜨면서 잘 시작 되었다는 메세지를 볼 수 있다.
말은 잘 설치되었다지만 잘 설치되었는지 아직은 확인할 방법이 막막하기에 RabbitMQ의 기본 port인 5672 를 통해 프로세스가 떠있나 확인을 한번 해보자.

잘 떠있는걸 확인할 수 있다. 반대로 stop 도 해보고 5672 포트가 있는지도 확인해보자.

설치가 다 되었다면 CMD창을 열고 내가 설치경로로 지정한 곳의 sbin 폴더로 진입한다. 그리고 RabbitMQ management 실행을 위해 다음 명령어를 입력을 한다.
> rabbitmq-plugins enable rabbitmq_management조금 기다리면 위와 같은 로그들이 나오면서 management가 시작되었다고 나온다.

RabbitMQ Management 접속은 http://localhost:15672 로 할 수 있다.
접속을 하면 위와 같은 로그인창이 나타나는데 guest / guest 로 접속할 수 있다.

로그인이 되고 Management가 실행된 모습이다. 이제 이것을 활용해서 메세징 관련 테스트를 해봐야겠다.
끝!
'Server > MQ' 카테고리의 다른 글
| Kafka manager tool CMAK 설치 및 연동방법 (0) | 2021.04.09 |
|---|---|
| Windows 환경에 kafka 설치하고 간단히 테스트하기 (2) | 2021.02.23 |
