티스토리 뷰
windows 서버는 기본적으로 ssh를 지원을 하지 않는다. 따라서 windows 서버에 배포를 하기 위해서는 openssh 를 설치하거나 ftp로 배포를 해야 한다. 이중 ftp를 사용하여 배포하는것을 설명하려고 한다. 일단 windows 서버에 ftp 설치를 해보자. 다음 포스팅에 아주 잘 나와있어서 어렵지 않게 ftp를 설치할 수 있다.
Windows Server 2012에 간단하게 FTP 설치하기
Windows Server 2012에 FTP를 간단하게 설치 및 설정하고 알드라이브로 접속하여 확인해보기 테스트 환경 : 윈도우즈7이 설치된 데스크톱 컴퓨터, 컴퓨터의 VMware에 설치한 Windows Server 2012 Standard 1. 윈도
klero.tistory.com
설치가 완료 되었다면 다음 작업을 진행하자. Jenkins에서 ftp를 사용하기 위해서는 windows 서버의 방화벽에 ftp에 대한 포트를 양방향 모두 설정을 해줘야 한다. 방화벽 설정에 관한것은 다음 글을 참조하자.
Windows 방화벽 포트 열기
Windows 방화벽 포트 열기 방화벽이란? 방화벽이란? 인터넷 또는 네트워크에서 들어오는 정보를 확인한 다음 방화벽 설정에 따라 이를 컴퓨터로 전달하는 것을 차다 또는 허용하는 소프트웨어 또�
server-talk.tistory.com
여기까지 되었다면 windows 서버에서 ftp를 사용할 준비는 다 되었다.
서버에서 할일은 끝났고 이제 Jenkins 영역이다.
Publish Over FTP
Send build artifacts over FTP
plugins.jenkins.io
플러그인 설치부터 해야 한다. 위의 파일을 받아서 Jenkins의 plugin 폴더에 넣던지 아니면 Jenkins app 내의 plugin download를 통해 Publish Over FTP 플러그인을 설치한다.
이것을 설치하면 Jenkins 관리 > Publish Over FTP 메뉴가 생기고 다음과 같이 작성한다.

FTP Server의 정보에 대해서 작성을 해준다. 주의할점은 Remote Directory는 서버에 설정된 ftp의 홈을 생각하여 지정해야 한다. ftp root directory를 /ftp 라고 지정을 해놨다면 위처럼 Remote Directory를 /app/ROOT 로 설정하면 /ftp/app/ROOT directory로 파일이 이동하게 된다.
또한 ftp가 active mode 인지 passive mode인지 파악을 해서 active mode 인 경우에는 빨간 네모를 친 부분의 체크박스에 체크를 해야 한다. Test Configuration을 눌러서 Success 가 되는지 확인하고 저장한다.
이제 ftp를 수행할 job을 생성해야 한다.
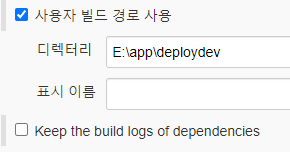
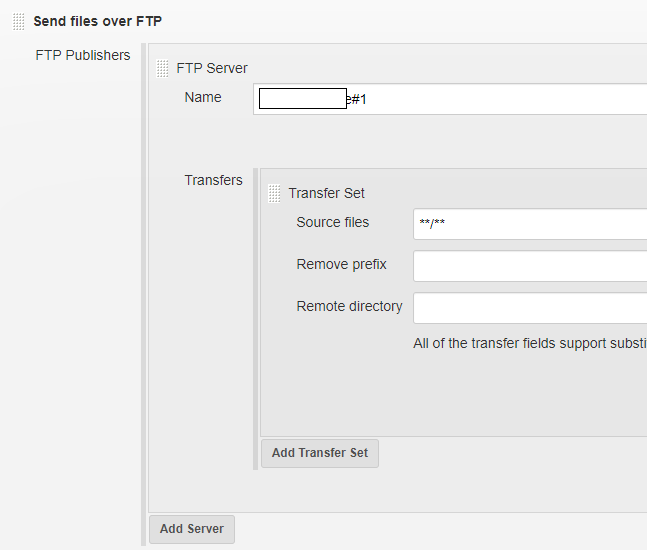
사용자 빌드 경로 사용으로 source directory를 정하고 위에서 설정한 ftp target 을 넣어준다.
E:\app\deploydev에 있는 모든 파일을 ftp로 지정한 드라이브의 \ftp\app\ROOT 로 옮기는 배포 job이다. 만든 job을 build 해보고 파일이 잘 전송되는지 테스트해보자.
끝!
'CI,CD > Jenkins' 카테고리의 다른 글
| Jenkins + gitlab 연동 및 webhook 으로 연결하기 (0) | 2020.08.05 |
|---|---|
| Jenkins에서 maven settings.xml 정의하기 (0) | 2020.07.30 |
| Jenkins로 Windows Server tomcat start 하기 (2) | 2020.07.03 |
| Jenkins master slave 구조로 구성하기 (0) | 2020.06.29 |
| Jenkins Pipeline script from SCM + Git 활용해 빌드하기 (0) | 2020.06.22 |
