티스토리 뷰
지난번에는 linux 환경에 docker를 설치해서 이런저런 container 들을 등록하고 실행도 시켜봤었다. 이제 Windows10 환경에서 docker를 설치하고 사용해야 하는 상황이 되었다. Windows에 설치하려고 보니 제약이 있다. Windows 10 x64 pro, enterprise, education 버전(빌드 15063) 이 필요하다고 한다. 그리고 기본적인 Windows 설치에서 CPU 가상화, Hyper-V 옵션에 대해서 건드리지 않았으면 설치가 가능하다.
Docker 설치
Docker Desktop for Windows - Docker Hub
Docker Desktop for Windows Docker Desktop for Windows is Docker designed to run on Windows 10. It is a native Windows application that provides an easy-to-use development environment for building, shipping, and running dockerized apps. Docker Desktop for W
hub.docker.com
여기에서 stable 로 다운을 받아서 next 만 눌러서 설치를 한다. 400MB 가까이 되는 앱이라 설치하는데 시간이 조금 걸린다. 또한 무조건 OS를 재기동해야 설치가 완료되니 OS 재기동까지 완료하자. 재기동이 되면 docker는 자동으로 실행이 된다. 조금 기다리고 docker tray에 살짝 마우스를 올려보면 고래모양의 docker 아이콘에서 Docker Desktop is Running 상태를 확인 할 수 있다.
Docker 설치 확인
Running 상태라고 나오지만 그래도 CMD에서 한번 더 확인을 해보자.
# docker -v
잘 설치가 되었다.
Docker Run 해보기
설치를 해봤으니 뭐라도 한번 깔아보자. 가장 만만한 hello-world
# docker run hello-world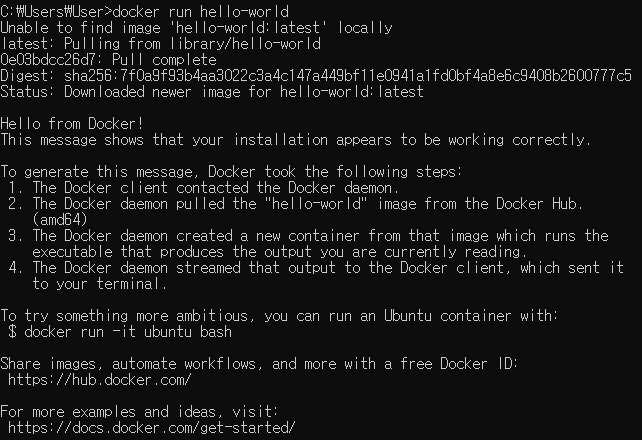
pulling 해서 hello-world를 잘 설치한다. 잘 떠있나 확인도 한번 해보자.
# docker ps -a
NAMES 가 아주 인상적이다.
선택사항 (환경설정)
모두 완료 되었으면 바탕화면에 있는 아이콘을 실행시켜보자.
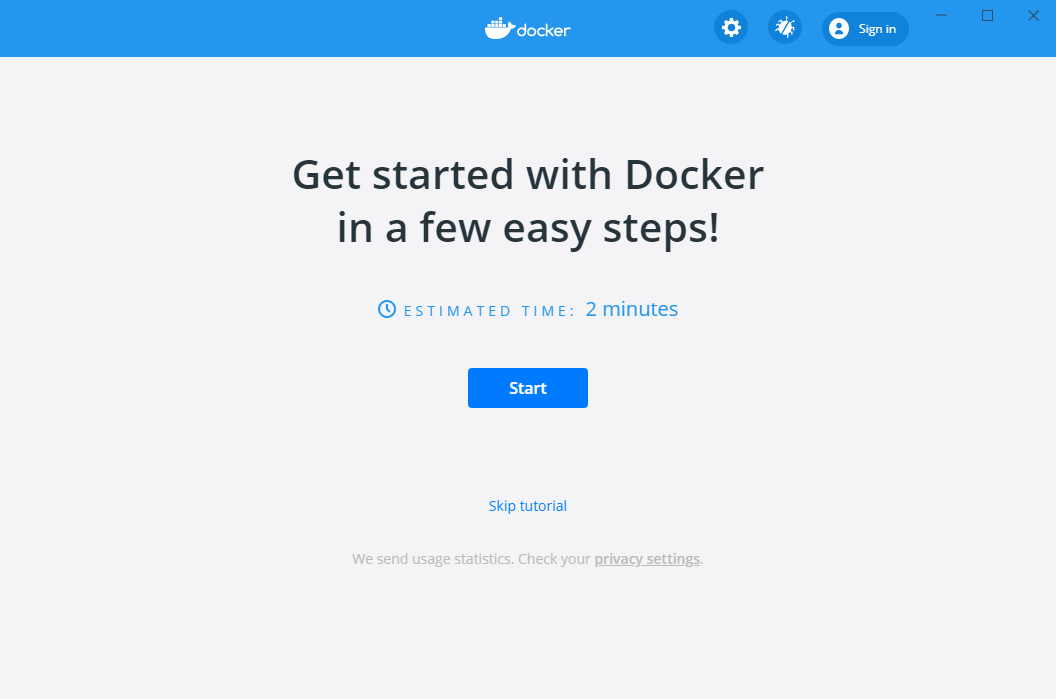
잠시 기다리면 이런 화면이 뜬다. Skip tutorial. 이 화면은 docker의 각종 설정을 할 수 있다. icon tray 의 고래 모양의 docker icon을 우클릭하여 settings 를 통해서 접근할수도 있다.
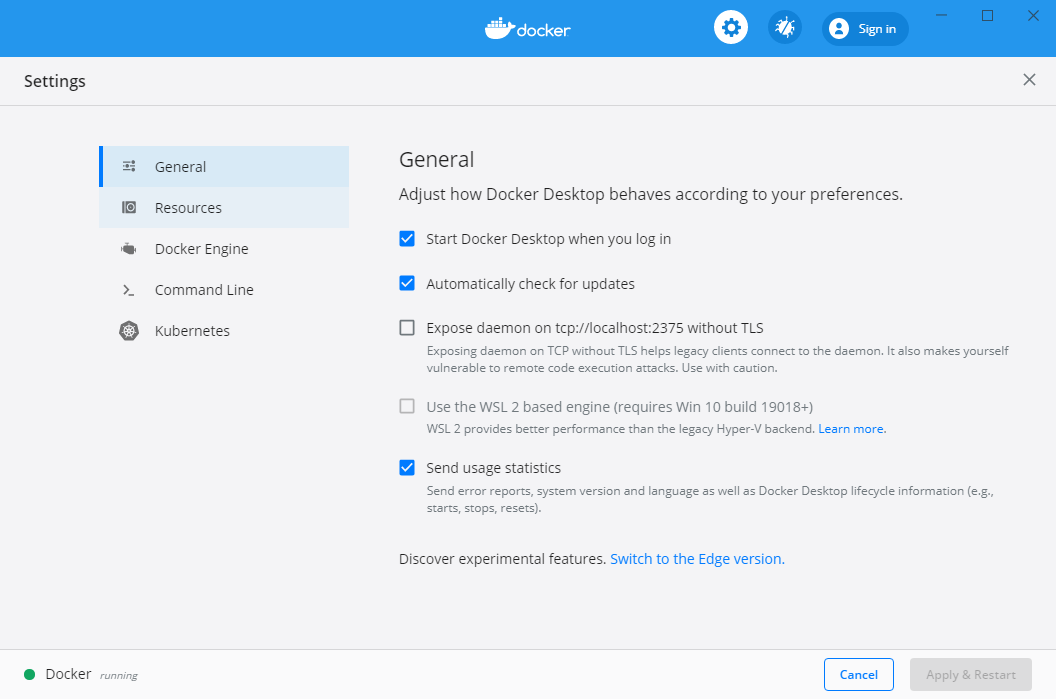
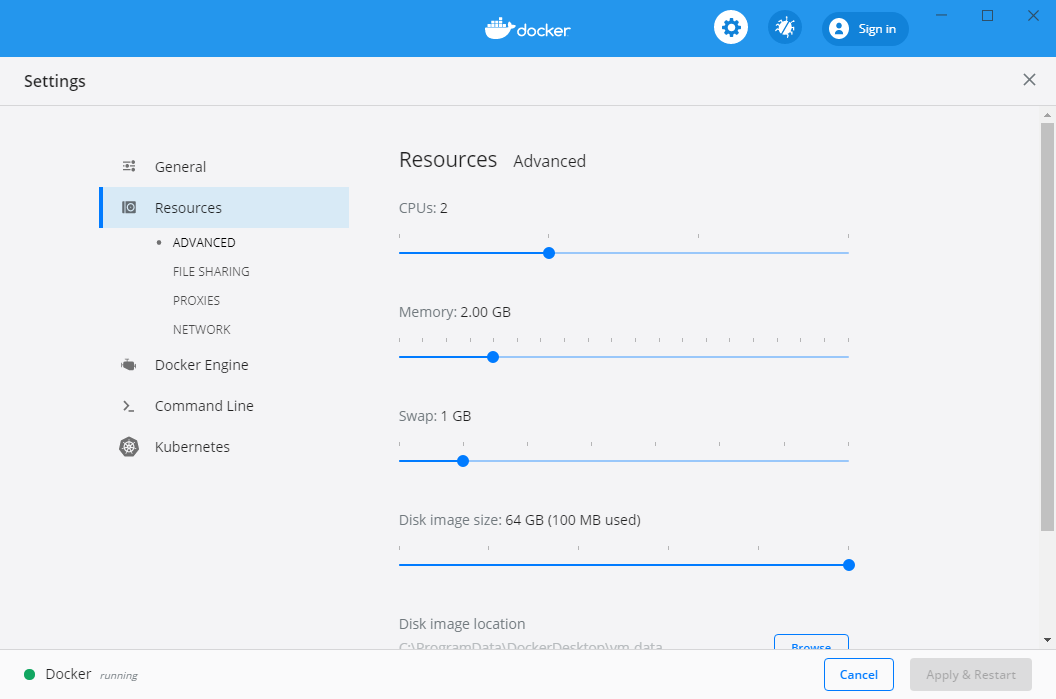

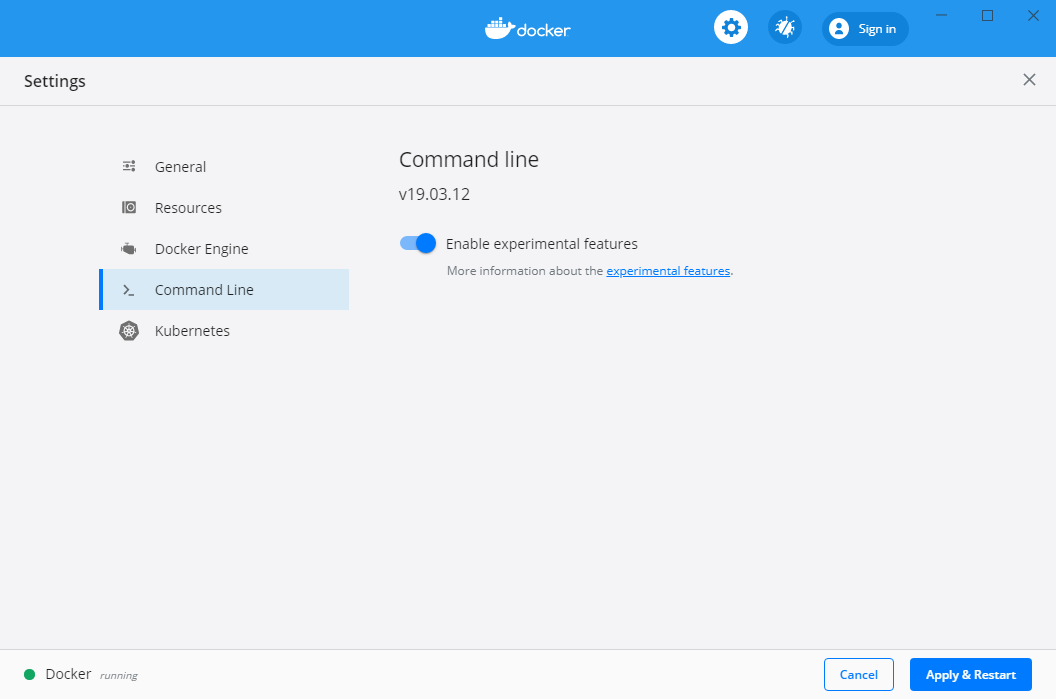
설정들을 쭉 보고 바꾸고 싶은 부분은 바꿔보도록 하자.
끝!
'DevOps > Docker' 카테고리의 다른 글
| Docker image 조회, 추가, 삭제 방법 (0) | 2020.08.20 |
|---|---|
| Docker Container 조회, 실행, 중지, 삭제 방법 (0) | 2020.08.20 |
| Docker 에서 "vi : command not found" 오류 해결 (1) | 2020.07.27 |
| Docker Container 접속해서 작업하기 ( with jenkins initialAdminPassword ) (0) | 2020.07.23 |
| Docker Official images 목록 확인 및 설치 및 실행(run) (0) | 2020.07.23 |
