티스토리 뷰
Jenkins에 대한 주제를 많이 다루면서 설치하는 방법에 대해서는 포스팅을 안했었다니... 마침 새로운 PC에 Jenkins를 설치할 일이 있어서 겸사겸사 포스팅도 해본다.
Jenkins download and deployment
Jenkins – an open source automation server which enables developers around the world to reliably build, test, and deploy their software
www.jenkins.io
위의 사이트에 들어가서 조금만 내리면 아래와 같이 유형에 따라 Jenkins 설치파일을 제공한다.
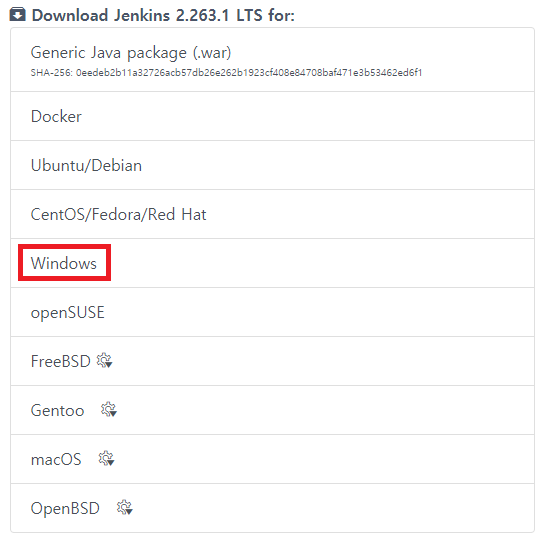
Windows를 클릭하면 jenkins.msi (윈도우용 설치파일) 이 다운로드가 된다. 필자의 버전은 2.263.1 LTS version이다. 바로 눌러서 실행해 본다.
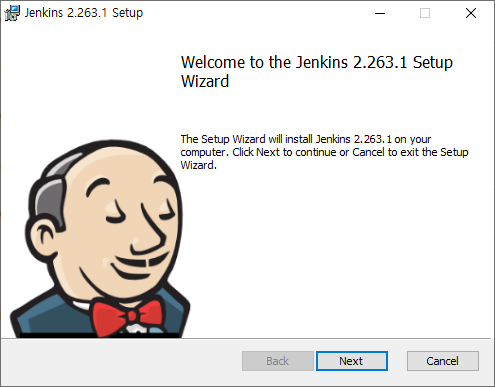
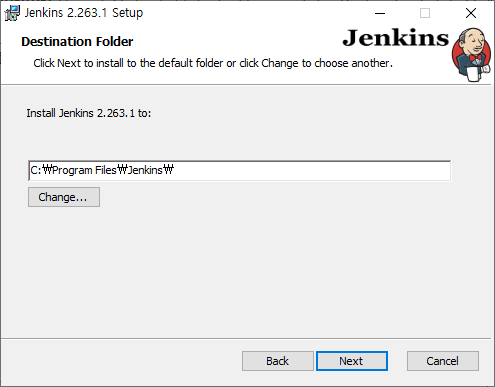
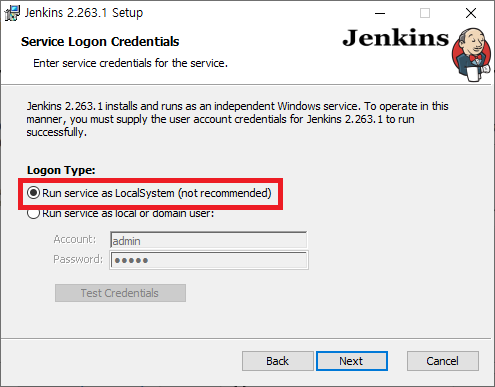
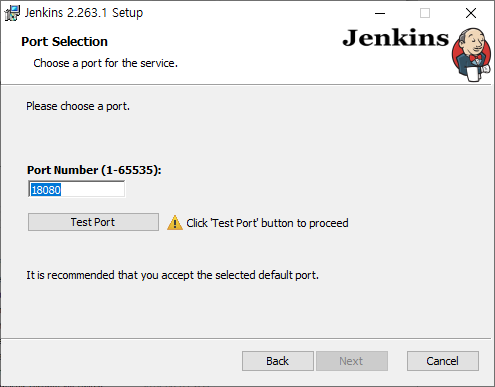
Next > Next > Run service as LocalSystem 클릭 Next > Port번호 설정(8080은 비추)하고 Next
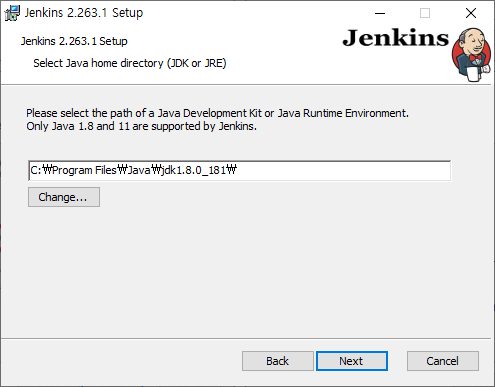
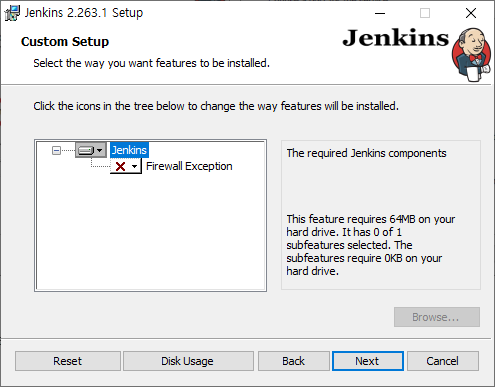
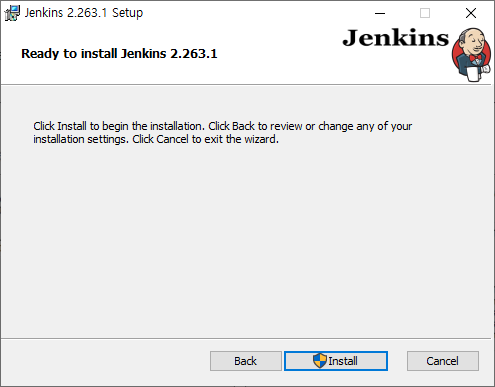
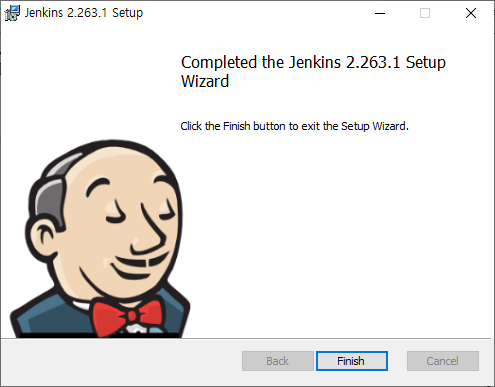
설치경로 설정하고 Next > Next > Install > Finish ! 그냥 게임 설치하듯 설치하면 된다.
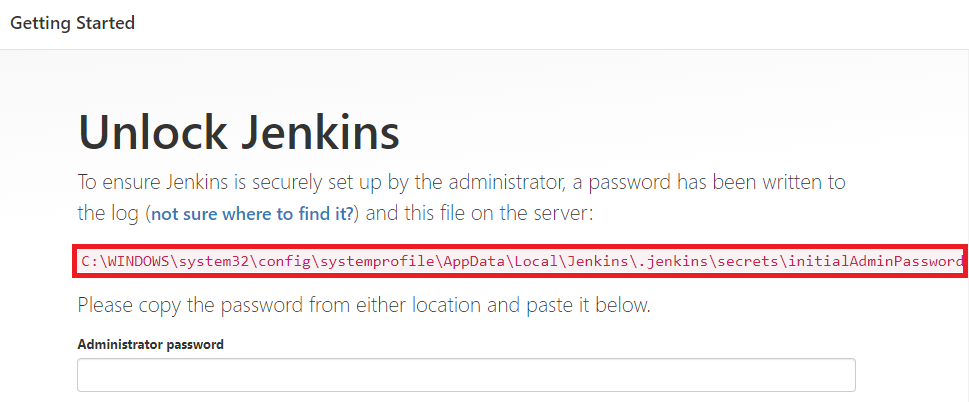
설치가 완료되면 자동으로 브라우저에 localhost:port 로 Jenkins가 기동이 된다. 그리고 가장 처음 맞이하는 화면은 Unlock Jenkins이다. 초기 비밀번호를 넣어줘야한다. 위에 빨간 네모친 경로로 가서 비밀번호를 찾아서 넣어준다.
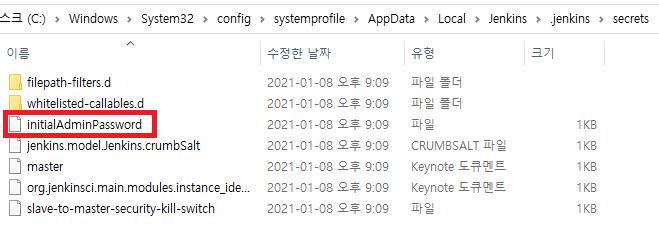
이 경로로 한번에 들어가지지는 않는다. 관리자 권한이 있어야 해서 하나씩 눌러가며 들어오자. initialAdminPassword 파일을 열어서 비밀번호를 얻은 뒤 Jenkins 초기화면에 넣어주고 Continue를 눌러준다.
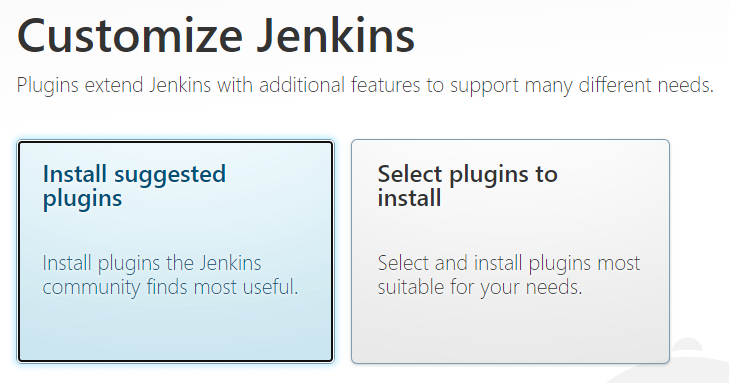
자신이 Jenkins plugin에 좀 안다 하면 Select plugins to install을 선택하고 아니라면 Install suggested plugins 를 선택한다. Install suggested plugins를 선택한다 하더라도 언제라도 플러그인은 설치할 수 있다.
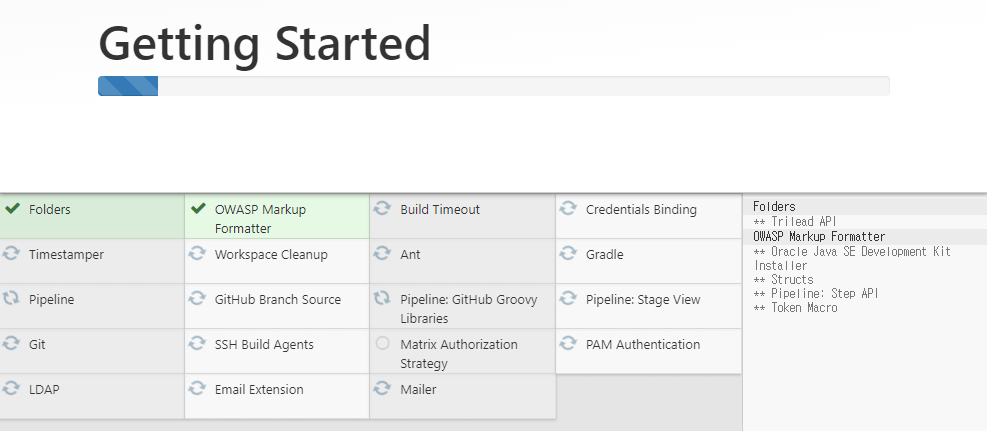
플러그인이 설치되고 있는 모습이다. 알아서 다 깔아주니까 잠깐 담배 한대 피고 오도록 하자.
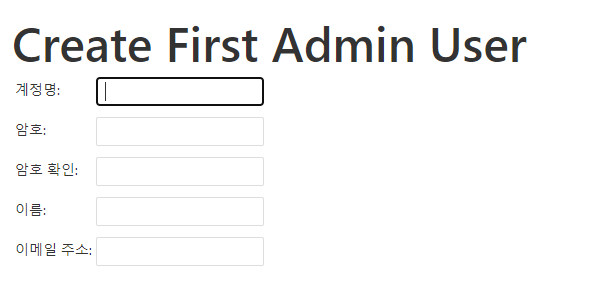
Jenkins 플러그인이 설치 완료되면 최초 계정을 입력한다. 국룰인 admin / admin 으로 계정생성을 완료!

마지막에 URL을 설정할 수 있는 부분이 나오는데 이것도 그냥 넘어가고 Finish!
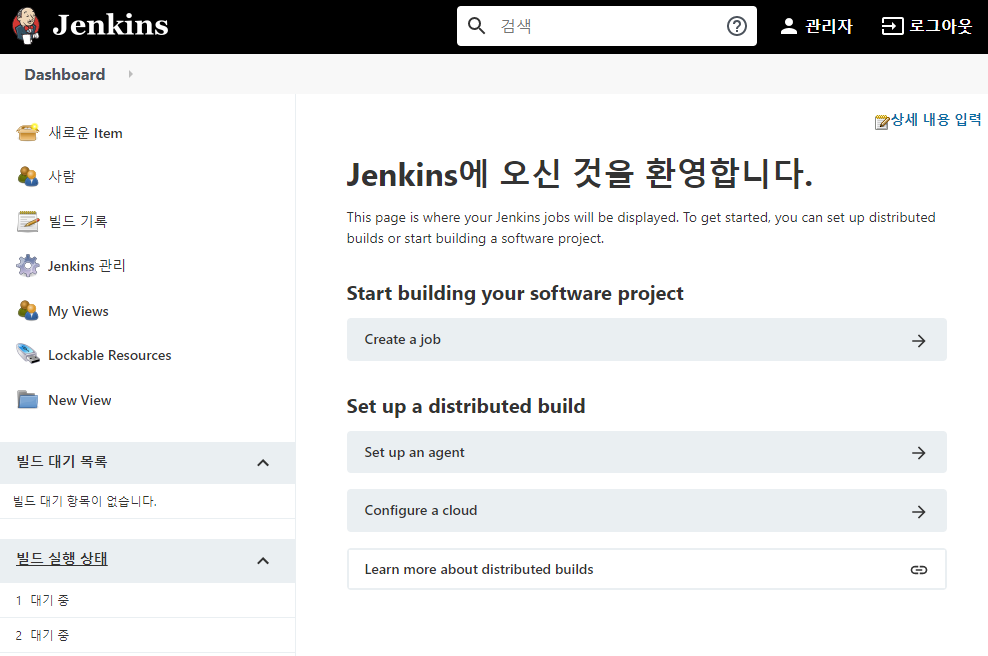
설치가 성공적으로 끝났다. 해보고 싶은걸 해보도록 하자.
끝!
'CI,CD > Jenkins' 카테고리의 다른 글
| Jenkins 권한관리 KeyCloak 연동해서 하기 (2) : openid-connect (0) | 2021.01.11 |
|---|---|
| Jenkins 문제 생겼을때 설정파일 직접 수정하기 (설치파일 경로 포함) (0) | 2021.01.08 |
| Jenkins 권한관리 KeyCloak 연동해서 하기 (1) (0) | 2021.01.08 |
| Jenkins 로그인 KeyCloak으로 하기 (2) | 2021.01.07 |
| Jenkins REST API 호출로 Job 생성/실행/결과조회 하기 (0) | 2020.12.31 |
